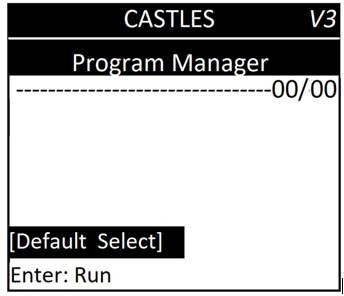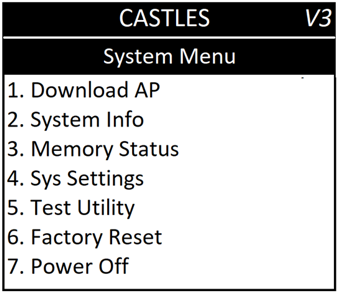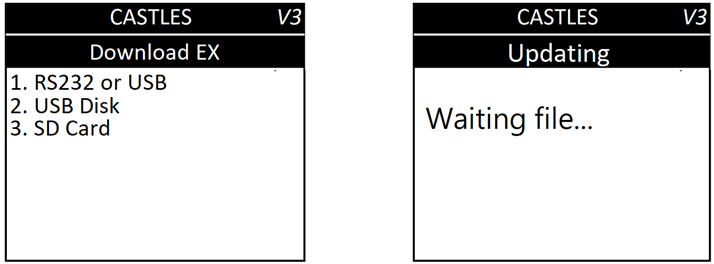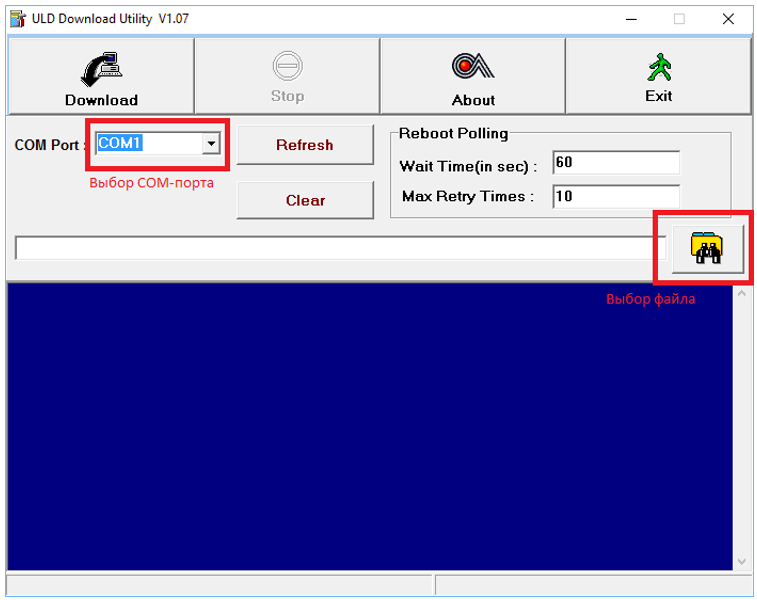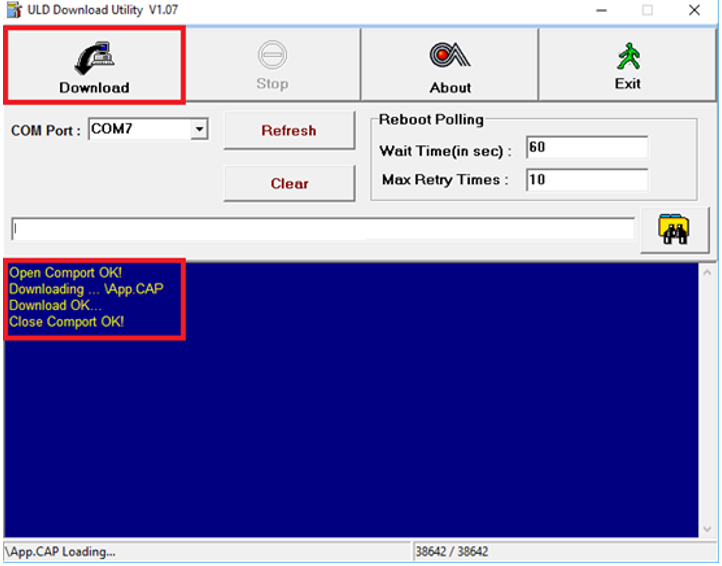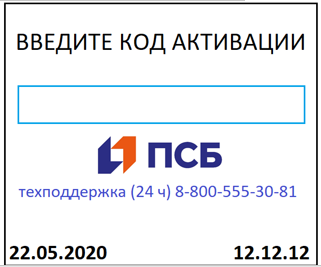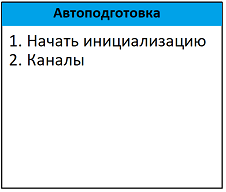Инструкция по подготовке
Загрузка ПО в новый терминал (ПИН ПАД)
Для загрузки программного обеспечения «Lan4POS» под Промсвязьбанк в терминал CASTLES, необходимо выполнить следующие действия:
Соедините терминал и компьютер проводом USB-microUSB. Включите терминал.
После включения терминала в меню «Program Manager» нажмите клавишу «0»:
Затем в меню «System Menu» нажмите клавишу «1» для выбора пункта «Download AP»:
После снова нажмите клавишу «1» для выбора пункта «RS232 or USB», терминал перейдет в состояние ожидания подключения:
Выберите необходимый COM-порт, в программе Loader.exe в диалоге выбора файла необходимо изменить фильтр с mci на mmci и выбрать файл с расширением mmci
- Для загрузки терминала выберите файл Lan4POS_psb.mmci
- Для загрузки ПИН ПАДа выберете файл PinpadUL.mmci
По для внешнего ПИН ПАДа можно скачать по ссылке:
Для начала процесса загрузки нажмите кнопку «Download». Программа выполнит загрузку в терминал приложения и отобразит результат:
После успешной загрузки приложения терминал будет перезагружен.
И на экране появится сообщение:
Подготовка терминала с использованием Авто-подготовки
Код активации – это последние 4 цифры серийного номера в обратном порядке. Например, если серийный номер:
111111112345, то код активации будет 5432.
Введите код активации и нажмите ENTER (зеленая кнопка)
После активации появится следующее диалоговое окно:
Описание процесса Авто-подготовки. Основные этапы
Загрузка параметров
Для загрузки параметров используется серийный номер терминала как идентификатор для TMS
Загрузка ключей с хоста на основании ранее загруженного KLK ключа.
Предварительно KLK ключ должен быть загружен в терминал. (Описано в пункте 3.2.4.)
Сервер параметризации:
IP - 093.188.043.153
порт - 18003
Проверка Связи
После получения ключей с хоста на основании KLK терминал проводит проверку связи. По окончании будет распечатан чек с информаций по операции.
Начало Авто-подготовки терминала
Для начала Авто-подготовки необходимо выбрать пункт №1 Начать инициализацию. Далее терминал все сделает автоматически.
При возникновении проблема в процессе загрузки ключей будет распечатан чек с информацией о проблеме.
Окончанием Авто-подготовки может считаться распечатанный положительный чек с проверкой связи.
Каналы
Данный пункт позволяет настроить необходимые коммуникации для Авто-подготовки.
Дефолтно установлен тип коммуникации GPRS (приоритет №1)
Для изменения канала необходимо сделать:
- Выбрать Каналы
- Выбрать GPRS
- Выбрать Приоритет
- Ввести 0 и нажать ENTER (зеленая кнопка)
- Подтвердить отключение канала нажатием ENTER (зеленая кнопка)
- Далее выйти в пункт меню КАНАЛЫ
- Выбрать необходимый канал
- Выбрать Приоритет
- Ввести 1 и нажать ENTER (зеленая кнопка)
- Сохранить изменения нажатием ENTER (зеленая кнопка)
Подготовка терминала без использования функции авто-подготовка.
Выход из режима авто-подготовки.
Для выхода из режима авто-подготовки необходимо сделать следующее:
Введите код активации (описано в пункте №2 как вводить)
После ввода кода активации появится диалоговое окно:
Далее нажмите Красную кнопку, появится диалог:
Отменить Авто инициализацию
ДА/НЕТ
Нажмите ENTER (зеленая кнопка)
Терминала выйдет в стандартный экран:
Подготовка терминала
Ввод номера терминала
- Нажмите кнопку 5
- Введите пароль 028510 и нажмите ENTER (зеленую кнопку)
- Выберите пункт 2 Настройки и нажмите ENTER (зеленую кнопку)
- Выберите пункт 1 Номер терминала и нажмите ENTER (зеленую кнопку)
- Поле номера терминала будет заполнено серийным номером. Если необходимо ввести другой номер терминала,
то можно воспользоваться желтой кнопкой для очистки поля и ввода новых значений.
- Введите новый номер и нажмите ENTER (зеленую кнопку)
Настройка связи
Дефолтно в ПО настроен тип связи GPRS – приоритет №1.
Если будет использоваться тип связи GPRS, то данный пункт можно пропустить.
- Нажмите кнопку 5
- Введите пароль 028510 и нажмите ENTER (зеленую кнопку)
- Выберите пункт 2 Настройки и нажмите ENTER (зеленую кнопку)
- Выберите пункт №2 Настройка связи
- Выберите пункт №2 Каналы
- Выбрать GPRS
- Выбрать Приоритет
- Ввести 0 и нажать ENTER (зеленая кнопка)
- Подтвердить отключение канала нажатием ENTER (зеленая кнопка)
- Далее выйти в пункта меню КАНАЛЫ
- Выбрать необходимый канал
- Выбрать Приоритет
- Ввести 1 и нажать ENTER (зеленая кнопка)
- Сохранить изменения нажатием ENTER (зеленая кнопка)
Загрузка параметров терминала с TMS
- Нажмите кнопку 5
- Введите пароль 028510 и нажмите ENTER (зеленую кнопку)
- Выберите пункт 3 Обновление и нажмите ENTER (зеленую кнопку)
- Выберите пункт 1 Обновить конфигурацию и нажмите ENTER (зеленую кнопку)
- Подтвердите начало загрузки параметров нажатием ENTER (зеленая кнопка)
- После подтверждения терминал начнет загрузку с TMS.
- По окончанию загрузки параметров терминал перезагрузится.
- После перезагрузки терминал выйдет в боевой экран
Внесение ключей
- Нажмите кнопку F4 (или кнопку 5)
- Введите пароль 028510 и нажмите ENTER (зеленую кнопку)
- Выберите пункт №7 KLA и нажмите ENTER (зеленую кнопку)
3.2.4.1 Ручной ввод ключа
3.2.4.1.1 Внесение ключей
- Выберите соответствующий тип ключа, который будет введен
- Введите количество компонент (1-3)
- Далее будет предложено ввести первую компоненту
- Введите первые 16 символов первой компоненты и нажмите ENTER (зеленая кнопка)
Для изменения вводимых значений с ЦИФР на БУКВЫ необходимо нажать крайнюю слева нижнюю кнопку -
- Введите вторые 16 символов первой компоненты и нажмите ENTER (зеленая кнопка)
- Если компонент ключа более 1, то необходимо будет ввести следующую компоненту и нажмите ENTER (зеленая кнопка)
- По завершению ввода ключей будет предоставлена информация по KCV каждого ключа и в конце общая информация по KCV ключа.
- Нажмите ENTER (Зеленая кнопка)
3.2.4.1.2 Удаление ключей
- Выберите ключ который необходимо удалить
- Если не знаете какой ключ нужно удалить, выберите пункт №3 Удаление Всех ключей
- Введите код подтверждения, написанный на экране терминала и нажмите ENTER (зеленая кнопка)
- На экране должно появится подтверждение удаления ключей, нажмите ENTER (зеленая кнопка)
Загрузка ключей с хоста
- Нажмите кнопку F4 (или кнопку 5)
- Введите пароль 028510 и нажмите ENTER (зеленую кнопку)
- Выберите пункт №6 Загрузка ключей с хоста и нажмите ENTER (зеленую кнопку)
- Терминал начнет производить загрузку ключей с хоста на основании ранее введенного KLK ключа, по протоколу OW.
- После загрузки ключей с хоста будет распечатан чек с информацией по результату.
- Если загрузка ключей прошла успешно, то необходимо их активировать на этом терминале, для этого выберите пункт №1 главного меню инженера – Функции
- Введите 1 и нажмите ENTER (зеленую кнопку)
- Терминал начнет проводить операцию Тест Хоста
- После проведения Тест Хоста, должен распечататься чек с положительным результатом.
Лицензирование
Данный пункт необходим для лицензирования ПО.
Настройка хоста
В данном пункте настраивается адрес сервера лицензирования для ПО
1. IP адрес 093.188.043.220
2. TCP порт 1454
3. Таймаут (сек.) 30
4. Количество попыток 3
5. SSL нет
Активация файлом
Данный пункт используется для активации лицензии, полученной вместе с параметрами с TMS
- Выберите данный пункт и нажмите ENTER (зеленая кнопка)
- Терминал предложит подтвердить начало активации, выберите ДА (или НЕТ если не хотите активировать лицензию)
- Далее терминал обратится к внутренней памяти терминала за файлом лицензии, если он был передан с параметрами, то произойдет активация лицензии. По окончанию будет распечатан чек с информацией об активации.
Активация лицензии
Данный пункт используется для активации лицензии удаленно с сервера лицензирования. Настройки сервера лицензирования производятся в пункте
3.2.6.1
- Выберите данный пункт и нажмите ENTER (зеленая кнопка)
- Терминал предложит подтвердить начало активации, выберите ДА (или НЕТ если не хотите активировать лицензию)
- Далее терминал обратится к серверу лицензирования за файлом лицензии. По окончанию будет распечатан чек с информацией об активации.
Очистить
Данный пункт используется для очистки ПО терминала от ранее загруженной лицензии.
- Выберите данный пункт и нажмите ENTER (зеленая кнопка)
- Терминал предложит подтвердить начала очистки, выберите ДА (или НЕТ если не хотите активировать лицензию)
О программе
Данный пункт используется для просмотра версии ПО установленной на терминале.
Функции
Данный пункт предназначен для ускорения перемещения по меню терминала.
- Нажмите кнопку F4 (или кнопку 5)
- Введите пароль 028510 и нажмите ENTER (зеленую кнопку)
- Выберите пункт №1 Функции и нажмите ENTER (зеленую кнопку)
- Введите нужную функцию и нажмите ENTER (зеленая кнопка)
Описание функций:
|
№
|
Описание
|
|
1
|
Тест связи
|
|
2
|
Изменения номера терминала
|
|
3
|
Выключения терминала
|
|
4
|
Перезагрузка терминала
|
|
5
|
Настройка коммуникации (Каналы связи)
|
|
6
|
Баланс сим карты
|
|
9
|
Настройка соединения с сервером лицензирования
|
|
11
|
Загрузка ключей с хоста
|
|
12
|
Очистка конфигурации
|
|
13
|
Очистка журнала по всем мерчентам
|
|
14
|
Даты и время
|
|
15
|
Настройка только даты
|
|
16
|
Настройка только времени
|
|
17
|
Включения/отключения синхронизации времени
|
|
18
|
Очистка журнала
|
|
19
|
Очистка Reversal
|
|
20
|
Настройка энергосбережения
|
|
21
|
Включения/отключения света клавиш
|
|
22
|
Включения/отключения звука
|
|
23
|
Настройка уровня логирования
|
|
24
|
Настройка размера файла логирования
|
|
25
|
Выбор отчетов
|
|
26
|
Печать краткого отчета
|
|
27
|
Печать детального отчета
|
|
28
|
Выбор печати копии чека
|
|
29
|
Печать копии чека по номеру
|
|
30
|
Печать последнего чека
|
|
31
|
Выбор языка
|
|
32
|
Изменение номера пакета
|
|
33
|
Инициирования внешнего пин пада
|
|
40
|
Сверка итогов
|
|
44
|
Печать KCV мастеровых ключей
|
|
46
|
Настройка UTC
|
|
47
|
Настройка адреса хоста
|
|
50
|
Загрузка параметров
|
|
51
|
Загрузка софта
|
|
55
|
Активация файловой лицензии
|
|
56
|
Активация лицензии через сервер лицензирования
|
|
89
|
Печать информации о терминале
|
|
90
|
Печать информации о софте
|