Установка и настройка драйвера
Софт:
1) Установка драйвера
1. Установите драйвер терминала. Запустите файл POSConnector. Настройки по умолчанию.
2) Подключение терминала к ПК
Подключите терминал по USB к кассе. Если терминал выключен, его не будет в списке устройств!
Для корректной работы терминалов Aisino v37 необходимо дополнительное ПО - PbfProxy.
Чтобы узнать Com порт терминала зайдите в диспетчер устройств на компьютере:
Для этого на значок мой компьютер кликнете правой клавишей мыши и выберите управление.
Если Вам не понятно какой Com порт в диспетчере устройств занял терминал, просто отключите/включите терминал
и посмотрите какой порт пропал и вновь появился. Это и будет номер порта терминала.
Далее необходимо перейти в корневую папку программой C:\POSConnector\PbfProxy и найти файл config (или config.ini)
Откройте "Config.ini" с помощью блокнота. Поменяйте Com порт на тот, который отобразился в диспетчере устройств.
На примере указан Com4:
После требуется закрыть и сохранить изменения.
В папке с программой запускаем файл PbfProxy.exe
3) Настройки терминала
Нажмите F3 для входа в меню администратора
Нажмите: Связь - Настройка LAN - DHCP
Далее: Связь - Настройка Com порта - выбор Com порта - USB
В пункте скорость Com порта проверьте скорость 115200
После настроек появится надпись на экране о перезапуске приложения для принятия настроек, терминал перезагрузится.
4) Настройка сервера параметров
Войдите в меню администратора - инициализация - настройки
-
Установите интерфейс "RS232"
-
Введите IP сервера - 62.109.9.201
-
-
-
SSL - включено значок красный.
Далее: Административное меню - инициализация - инициализация
Примечание!
При возникновение ошибки соединения проверьте настройки связи на терминале.
После установки конфигурации проведите тет связи. Для этого нажмите 1 - тест связи.
При успешной проверки связи терминал выведет на экран сообщение "одобрено"
Проверьте, что на терминале установлена правильная дата и время.
Административное меню - Локальные настройки -Дата и время.
5) Загрузка ключей
Нажмите 5 - введите пароль 028510 - PINPAD - загрузка ключей с СЗК
Терминал напишет на экране "одобрено"
Примечание! Нажмите на решетку и установите схему ALFA после нажмите загрузить.
Выйдите в главный экран терминала нажмите 1 - тест связи
Подожите 1-2 минуты.
Далее нажмите 5 - 028510 - PINPAD - привязка ключей
При успешной привязке ключей теримнал распечатает чек с надписью "одобрено".
Примечание! Если при привязки ключей вышла ошибка начинайте с пункта привязка ключей с сзк.
После успешной привязки ключей нажмите загрузка ключей с хоста.
6) Проведение тестов
Откройте файл C:\POSConnector\PosConnector и найдите файл "client", проверьте порт 40101
совпадающий с C:\POSConnector\PbfProxy\config)
Откройте приложение C:\POSConnector\PosConnector\poscon_tester_gui.exe
ОПЛАТА
Для оплаты выберите  установите id и сумму оплаты 100 (1 рубль)
установите id и сумму оплаты 100 (1 рубль)
После нажмите 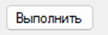 на экране терминала появится сумма и надпись приложите или вставьте карту.
на экране терминала появится сумма и надпись приложите или вставьте карту.
Приложите или вставьте банковскую карту для проведения транзакции.
ОТМЕНА
Для отмены выберите 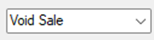 нажмите
нажмите 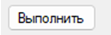 на экране терминала выведется операция.
на экране терминала выведется операция.
Введите номер чека и приложите вставьте банковскую карту.
ВОЗВРАТ
Для возврата выберите 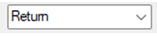 нажмите
нажмите 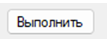 на экран терминала выведется операция.
на экран терминала выведется операция.
Введите номер RRN (номер ссылки на чеке)
Примечание!
Чтобы узнать какой номер чека, номер RRN (номер ссылки)
На терминале зайдите в административное меню
5 - 028510 - журнал - просмотр журнала.
Далее подключаем по инструкции к кассе клиента.