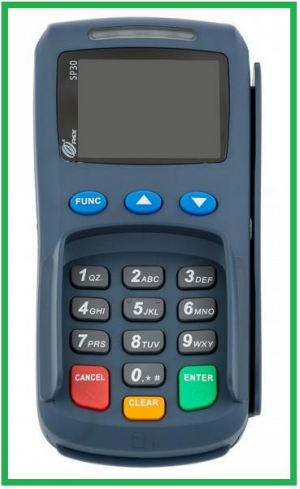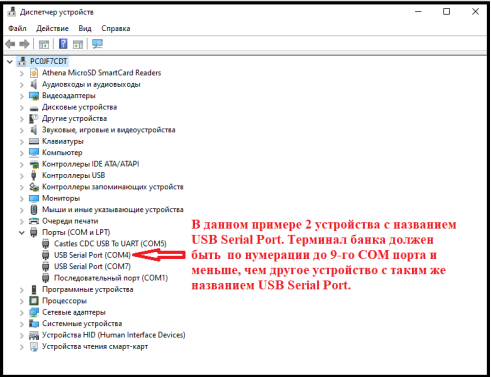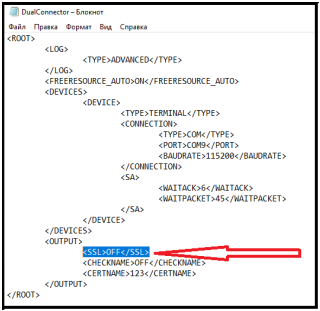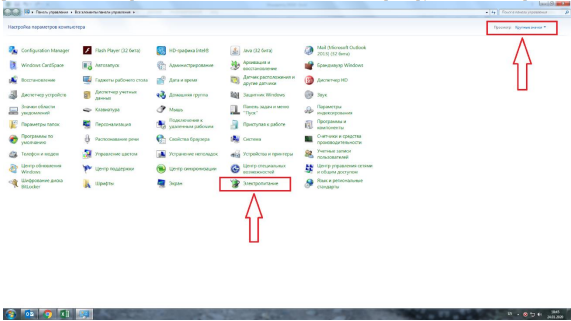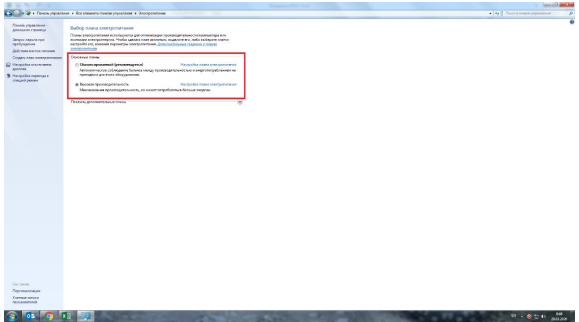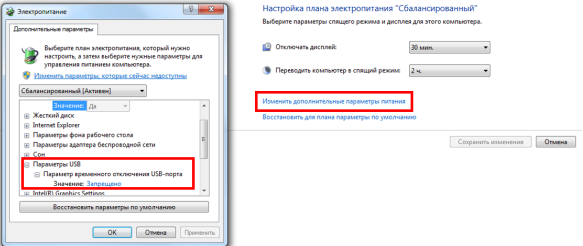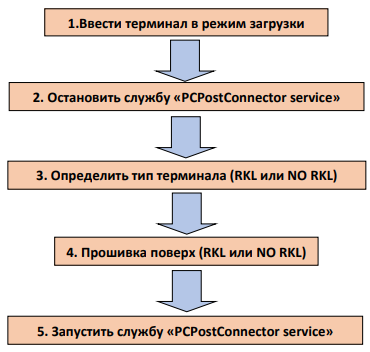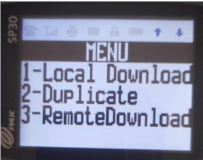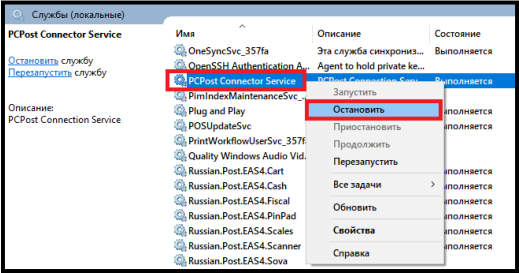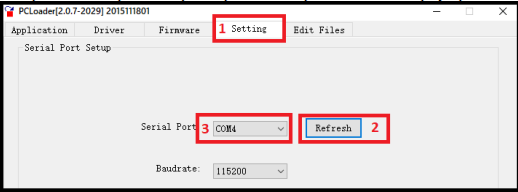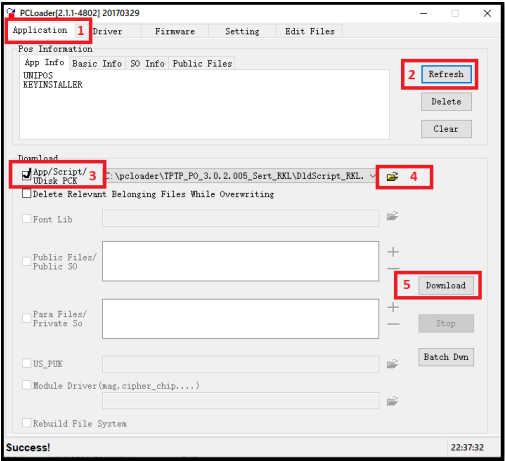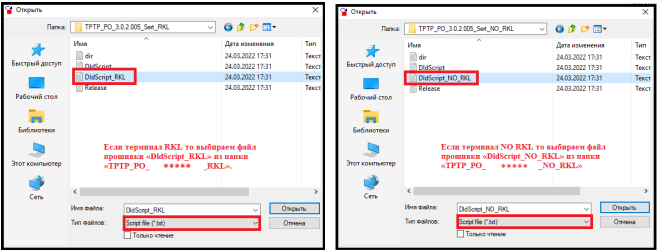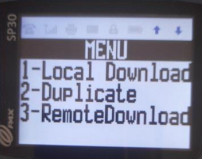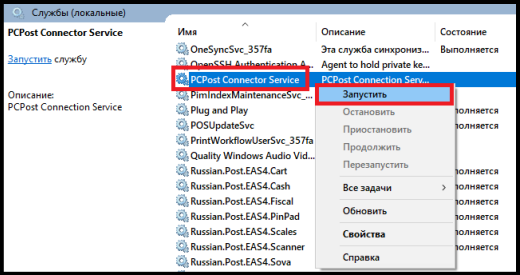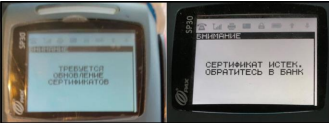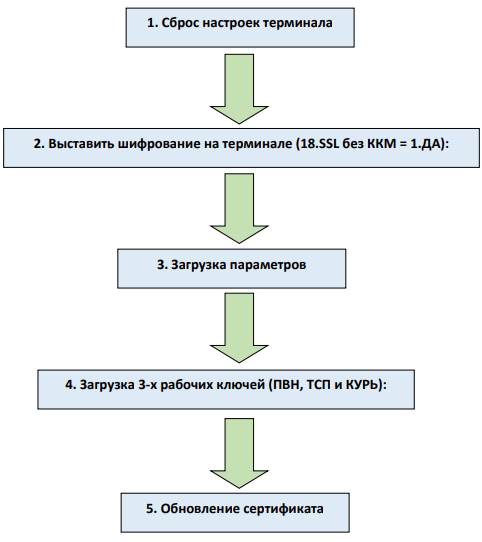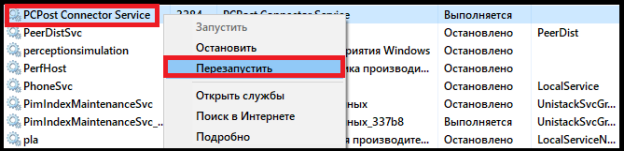Прошивка RKL или NO RKL поверх (без удаления ПО) PAX SP30
(v 30.03.2022)
Инструкция для инженеров подрядных организаций. Данная инструкция относится
к случаям в которых необходима прошивка терминала PAX SP30 поверх (без
удаления ПО) прошивкой TPTP_PO_Sert_RKL или TPTP_PO_Sert_NO_RKL
Внимание! Работы по прошивке терминала PAX SP30 рекомендуется выполнять на ноутбуке инженера. На ноутбуке
должно быть интернет соединение. Перед выездом в ОПС необходимо связаться с IT Почты заблаговременно.
Необходимо согласовывать с ними график выездов, узнать телефоны, по которым возможно будет получить от
сотрудников IT Почты права администратора для установки ПО на ПК.
1) ЕАС (Retail POS) необходимо ЗАКРЫТЬ перед дальнейшими действиями!!!
2) Необходимо проверить, удалена ли с ПК программа Lan4POS и отсутствует ли папка C:\Lan4POS. Если данное ПО и папка есть,
то необходимо обязательно УДАЛИТЬ программу Lan4POS. После удаления Lan4POS необходимо обязательно УДАЛИТЬ
папку C:\Lan4POS.
3) Драйвер и терминальное ПО необходимо перед установкой скопировать в директориюC:\DISTRIBS\ и проводить установку
ТОЛЬКО из ДАННОЙ ДИРЕКТОРИИ. Установите пожалуйста сначала USBDriver (версия 2.0 или выше) а затем
PCPostSmart. Драйвера и ПО необходимо использовать только Почта Банк!
4) Проверьте так же, что пин-пад в диспетчере устройств во вкладке “Порты COM и LPT” определился как
USB SERIAL PORT(COM) и значение COM-порта не двухзначное (до 9). Внимание! В случае нахождения в диспетчере
устройств двух устройств с одинаковым названием USB SERIAL PORT(COM), необходимо проверить их
изготовителей (открыть оба устройства с таким наименованием и посмотреть в Свойствах - ОБЩИЕ - Изготовитель).
Устройство USB Serial Port с изготовителем «PAX Technology Co. Ltd» должен по нумерации СОМ порта быть меньше,
чем другой с таким же названием USB Serial Port. Если нет - то поменять их местами.
5) После установки заходим в папку C:/Program Files (x86)/INPAS/PCPostSmartConnector
Открываем блокнотом файл DualConnector.xml находим строчку: <SSL>ON</SSL>
И меняем ON на OFF
Получается <SSL>OFF</SSL>
Сохраняем файл.
Больше в данном файле НИ ЧЕГО НЕ РЕДАКТИРОВАТЬ. Только <SSL>OFF</SSL>
6) Разархивируйте 3 батника regsvr_new_2, restart_service_WIIN10 и WMI.Неправильное пространство имен и Недопустимый
класс в папку C:\Program Files (x86) \INPAS\PCPostSmartConnector.
7) Далее необходимо перезапустить батники с правами администратора. ЕАС(Retail POS) при перезапуске батников должен быть закрыт!!!
Заходим в папку C:/Program Files (x86)/INPAS/PCPostSmartConnector и запускаем батники по порядку:
1) regasmDC (должна открыться и закрыться командная строка без ошибок)
2) regsvr_new_2 (должно быть сообщение «успешное выполнение DllRegisterServer в PCPOSTSmartConnector.dll»)
3) restart_service_WIIN10 (должна открыться и закрыться командная строка без ошибок)
Внимание! Если батники запускаются с ошибками то необходимо перезагрузить ПК и снова пробовать их запустить.
8) Для стабильной работы пин-пада необходимо установить параметры электропитания USB портов в ОС. В панели Пуск, выбираем
«Панель Управления», «Электропитание», «Настройки плана электропитания», на котором установлена регистрация по
умолчанию – выбираем «Изменить дополнительные параметры питания», «Параметры USB», «Параметр временного отключения
USB-порта», установить для двух параметров «От сети» и «От батареи» - статус «Запрещено». Далее выбрать - «ОК».
После этого необходимо перезагрузить компьютер.
9) Необходимо запустить батник «WMI.Неправильное пространство имен и Недопустимый класс». Заходим в папку C:/Program Files
(x86)/INPAS/PCPostSmartConnector и запускаем батник с правами администратора. Дождитесь выполнения батника.
После выполнения батника ПК должен через 10 секунд автоматически перезагрузится. Если ПК не перезагрузился через 10 секунд
то необходимо перезагрузить его вручную.
10) После перезагрузки ПК приступаем к прошивке терминала поверх (без удаления ПО) Процесс прошивки терминала поверх
прошивкой RKL или NO RKL состоит из 5-ти пунктов.
1. Вводим терминал в режим загрузки.
Вынимаем/вставляем USB от терминала. Как только терминал начинает загружаться, сразу нажимаем часто (много раз) на
зелёную кнопку и терминал переходит в режим загрузчика. (3 пункта)
2. Останавливаем службу «PCPostConnector service».
Необходимо зайти на ПК в «службы». Найдите службу «PCPostConnector service» и остановите ее.
3. Определить тип терминала (RKL или NO RKL)
Внимание! Очень важно определить какой вы прошиваете терминал RKL или NO RKL. Серийный номер терминала 3A******
нужно сначала проверить на наличие в списке «Список терминалов NO RKL». Для этого необходимо запустить поиск по серийному
номеру прошиваемого терминала в этом списке.
Если серийный номер НЕ найден в списке, значит терминал RKL. Терминалы RKL прошиваются прошивкой
«TPTP_PO_*****_Sert_RKL».
Если серийный номер найден в списке, значит терминал NO RKL.Терминалы NO RKL прошиваются прошивкой «TPTP_PO_*****_Sert_NO_RKL»
Лайфхак. Ели у вас терминал у которого серийный номер начинается с 3A4***** или 3A5***** то данный терминал
можно не проверять - он 100% RKL. Его необходимо прошивать прошивкой «TPTP_PO_*****_Sert_RKL».
4. Прошивка поверх (RKL или NO RKL)
Запускаем PCLoader. Заходим во вкладку Setting. Нажимаем кнопку Refresh. Далее выбираем СОМ порт на котором определился
терминал в диспетчере устройств.
Далее выбираем вкладку Application. Нажимаем кнопку Refresh. Затем ставим галочку напротив App/Script/ UDisk PCK.
(все остальные галочки на вкладке Application должны быть сняты). Нажимаем на значок «папки».
Тип файлов выставляем «Script file (*.txt)» или «Application Config file (*.txt)». Далее выбираем файл прошивки.
Если терминал RKL то выбираем файл прошивки «DldScript_RKL» из папки
«TPTP_PO_*****_Sert_RKL».
Если терминал NO RKL то выбираем файл прошивки «DldScript_NO_RKL» из папки
«TPTP_PO_*****_Sert_NO_RKL»
Далее нажимаем кнопку Download. Начнется процесс прошивки терминала.
После окончания прошивки PCLoader выдаст сообщение. PCLoader можно закрыть.
После окончания прошивки терминал снова выйдет в системное меню (3 пункта)
На терминале нажимаем красную кнопку, терминал должен перезагрузиться.
Внимание! Иногда после прошивки терминал при включении попросит сверить серийный номер. После сверки серийного
номера терминал выдаст ошибку соединения – это нормально так как еще не были сброшены настройки. Так же терминал
после прошивки может выдать сообщение "сертификат истек, обратитесь в банк" или "требуется обновление сертификата".
Если на терминале будет сообщение "сертификат истек, обратитесь в банк" или "требуется обновление сертификата",
то необходимо 8 раз нажать красную кнопку на терминале, чтобы его убрать.
11) Итак. Прошивка окончена. Терминал перезагрузился. Теперь необходимо прогрузить терминал. Прогрузка терминала в данном
случае состоит из 5-ти пунктов.
ВНИМАНИЕ! Если во время прогрузки терминала выходят ошибки нет связи с сервером, ошибка установки соединения,
-3808 и т.д то необходимо перезапустить службу и/или перезапустить терминал. Данная ошибка связана с остановкой
или сбоем службы «PCPostConnector service» на ПК. Перезапуск службы можно выполнить с помощью батника
«restart_service_WIIN10» или через диспетчер служб.
1. Сброс настроек терминала:
Если на терминале будет сообщение "сертификат истек, обратитесь в банк" или "требуется обновление сертификата",
то необходимо 8 раз нажать красную кнопку на терминале, чтобы его убрать.
Далее:
зелёная- 1.Почта России ПВН -пароль 2435 – зелёная
2 Параметры
4 Редактирование
3 Настройки агента
3 Сброс параметров
Далее терминал запросит подтверждение на сброс параметров. Нажимаем зелёную, затем ещё раз
зелёную для подтверждения его S/N.
Терминал выходит обратно в меню настройки агента.
Нажимаем 2 раза красную.
5 Сброс параметров. Далее терминал запросит подтверждение на сброс параметров. Нажимаем
зелёную, затем ещё раз зелёную для перезагрузки терминала.
Терминал перезагружается.
После перезагрузки.
зелёная- 1.Почта России ПВН -пароль 2435 – зелёная
2 Параметры
4 Редактирование
5 Smartsale
1 Ручные настройки
2 НЕТ
Далее терминал задумается и выдаст сообщение о необходимости перезагрузки – нажать зелёную.
Внимание! Если в терминале уже стоит «нет» в ручных настройках, то перещёлкиваем на «да».
Терминал думает и выходит в smartsale, заходим ещё раз в ручные настройки и выбираем «нет».
2. Выставить шифрование на терминале (18.SSL без ККМ = 1.ДА):
зелёная- 1.Почта России ПВН -пароль 2435 – зелёная
2. Параметры.
4. Редактирование.
5. Smart sale.
18. SSL без ККМ
выбираем пункт 1. ДА.
8 раз красную клавишу.
3. Загрузка параметров
зелёная- 1.Почта России ПВН -пароль 2435 – зелёная
2 Параметры
1 Загрузка параметров
Если терминал попросит сверить серийный номер нажимаем зеленую.
Когда параметры успешно загрузятся, пин-пад сам пойдёт в перезагрузку.
4. Загрузка 3-х рабочих ключей (ПВН, ТСП и КУРЬ):
- нажать зелёную клавишу, выбрать пункт 1. Почта России ПВН, далее ввести пароль 2435 – зелёная,
1 Служебные операции – 1 Загрузка ключей - 1 Загрузка с хоста. выполнено успешно, код ответа:
880. Нажимаем зелёную кнопку. - ждём 20 секунд.
- нажать зелёную клавишу, выбрать пункт 2. Почта России ТСП, далее ввести пароль 2435 – зелёная,
1 Служебные операции – 1 Загрузка ключей - 1 Загрузка с хоста. выполнено успешно, код ответа:
880. Нажимаем зелёную кнопку. - ждём 20 секунд.
- нажать зелёную клавишу, выбрать пункт 3. Почта России КУР, далее ввести пароль 2435 – зелёная,
1 Служебные операции – 1 Загрузка ключей - 1 Загрузка с хоста. выполнено успешно, код ответа:
880. Нажимаем зелёную кнопку.
5. Обновление сертификата:
зелёная- 1.Почта России ПВН -пароль 2435 – зелёная
3 Обновление сертификата
Терминал должен задуматься и выдать сообщение «выполняется обновление сертификатов».
Затем должен выдать сообщение «сертификаты обновлены».
12) После прогрузки терминала приступаем к проведению операций.
Запускаем программу ЕАС (Retail POS) и проводим пять операций: баланс, пополнение, снятие, оплату товара и возврат.
Полученные чеки обязательно прикладываем к актам. Операции ПОПОЛНЕНИЕ (минимальная сумма – 50 руб.) и ЗАПРОС БАЛАНСА
возможны только по картам Почта Банка, по картам других банков операции не пройдут. Операция СНЯТИЕ НАЛИЧНЫХ проводится
без комиссии по картам ПОЧТА БАНКА. По картам других банков операция проходит с комиссией. Размер комиссии устанавливается
банком, выпустившим карту, Почта Банк дополнительной комиссии не взимает. Операция ОПЛАТЫ ТОВАРОВ И УСЛУГпроводится
без комиссии по картам всех банков.
13) После проведения тестовых операций необходимо заполнить АКТ.
Внимание! Для закрытия заявки необходим корректно заполненный акт. Акт должен быть хорошо читаем. В акте обязательно должен
быть указан SN установленного и демонтированного терминала. Так же для закрытия заявки необходимо фото демонтированного
терминала и чеки тестовых операций.
14) Внимание! ЕСЛИ ПО КАКОЙ ЛИБО ПРИЧИНЕ НЕ УДАЛОСЬ ПРОИЗВЕСТИ НАСТРОЙКУ ТЕРМИНАЛА ПРОСЬБА СВЯЗАТЬСЯ
С ТЕХ ПОДДЕРЖКОЙ БАНКА
1) тел. 8-800-550-91-29 доб.3 (с 5:00 до 20:00 МСК)
2) тел. +7 (495) 646-58-14, доб. 5634 (с 5:00 до 17:00 МСК)
3) тел. +7 (495) 646-58-14, доб. 5217 (с 5:00 до 17:00 МСК)
4) тел. +7 (495) 646-58-14, доб. 5227 (с 5:00 до 17:00 МСК)
5) тел. +7 (495) 646-58-14, доб. 5633 (с 5:00 до 17:00 МСК)
6) тел. +7 (495) 646-58-14, доб. 5162 (с 5:00 до 17:00 МСК)
7) тел. +7 (495) 646-58-14, доб. 5632 (с 5:00 до 17:00 МСК)
8) тел. +7 (495) 646-58-14, доб. 5238 (с 8:00 до 20:00 МСК)
9) тел. +7 (495) 646-58-14, доб. 1274 (с 8:00 до 20:00 МСК)