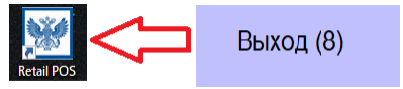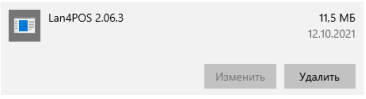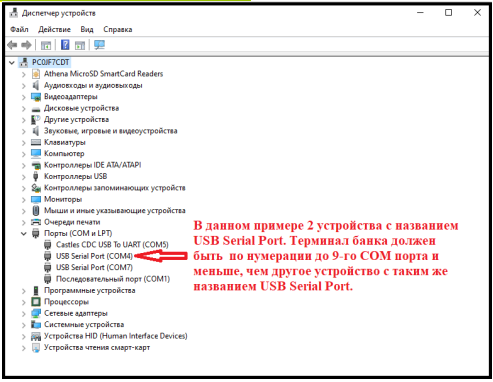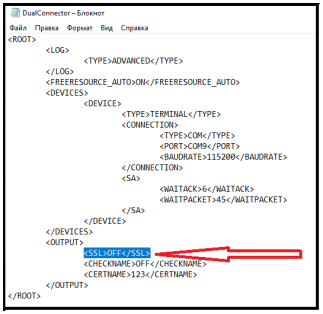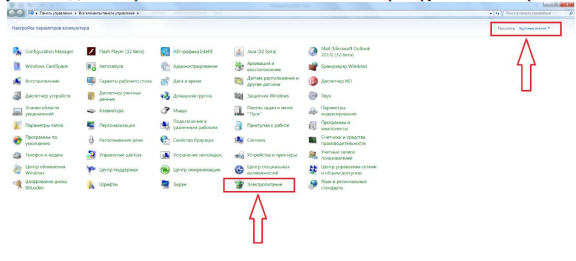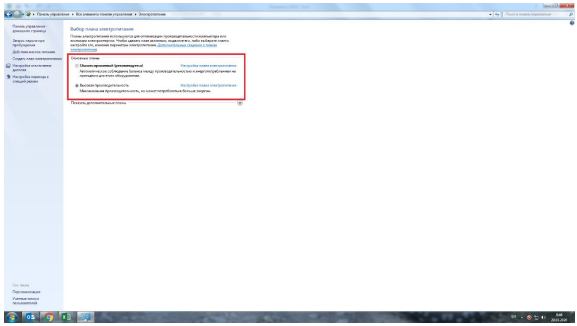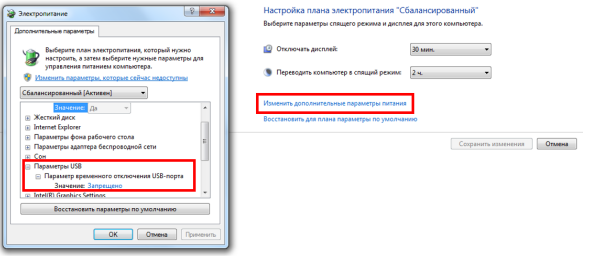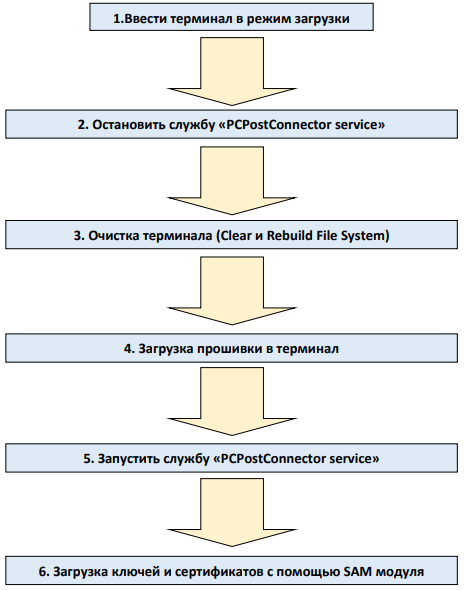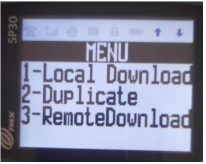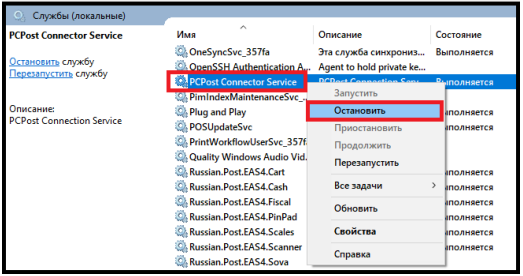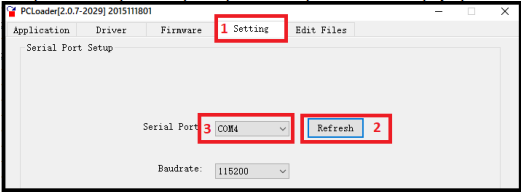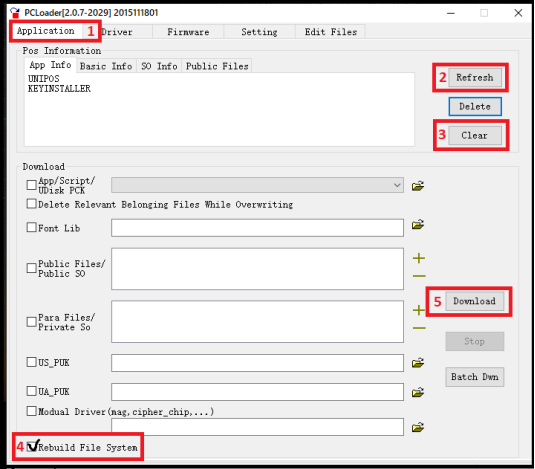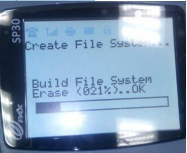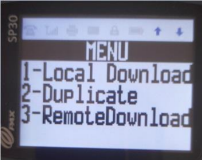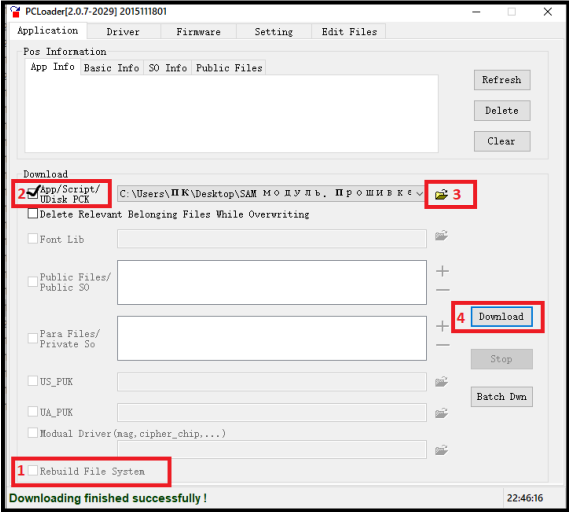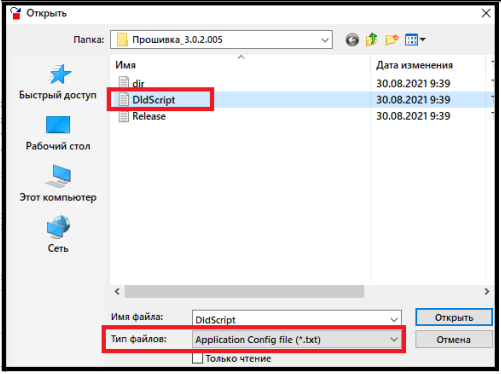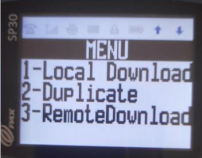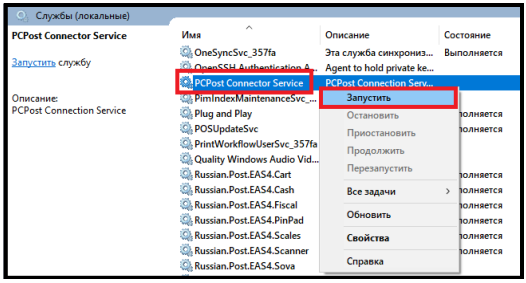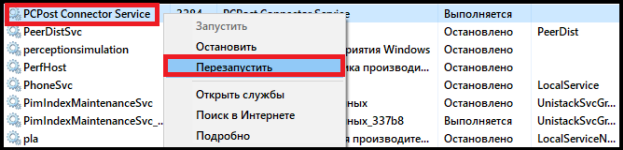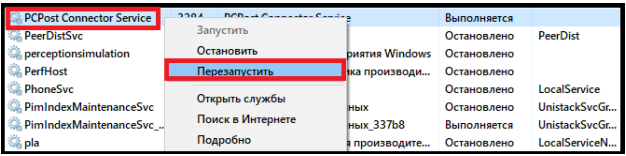Прошивка и прогрузка терминала PAX SP30 с помощью SAM модуля
(v 30.03.2022)
Инструкция для инженеров подрядных организаций. Данная инструкция относится
к случаям в которых необходима прошивка и прогрузка терминала PAX SP30 с
помощью SAM модуля.
Внимание! С SAM модулем должно быть 2 PIN кода! Работы по прошивке терминала PAX SP30 с помощью SAM модуля
рекомендуется выполнять на ноутбуке инженера. На ноутбуке должно быть интернет соединение. Перед выездом в ОПС
необходимо связаться с IT Почты заблаговременно. Необходимо согласовывать с ними график выездов, узнать телефоны,
по которым возможно будет получить от сотрудников IT Почты права администратора для установки ПО на ПК.
1) ЕАС (Retail POS) необходимо ЗАКРЫТЬ перед дальнейшими действиями!!!
2) Необходимо проверить, удалена ли с ПК программа Lan4POS и отсутствует ли папка C:\Lan4POS. Если данное ПО и папка есть,
то необходимо обязательно УДАЛИТЬ программу Lan4POS. После удаления Lan4POS необходимо обязательно УДАЛИТЬ
папку C:\Lan4POS.
3) Драйвер и терминальное ПО необходимо перед установкой скопировать в директорию C:\DISTRIBS\ и проводить установку
ТОЛЬКО из ДАННОЙ ДИРЕКТОРИИ. Установите пожалуйста сначала USBDriver (версия 2.0 или выше) а затем
PCPostSmart. Драйвера и ПО необходимо использовать только Почта Банк!
4) Проверьте так же, что пин-пад в диспетчере устройств во вкладке “Порты COM и LPT” определился как
USB SERIAL PORT(COM) и значение COM-порта не двухзначное (до 9). Внимание! В случае нахождения в диспетчере
устройств двух устройств с одинаковым названием USB SERIAL PORT(COM), необходимо проверить их изготовителей
(открыть оба устройства с таким наименованием и посмотреть в Свойствах - ОБЩИЕ -Изготовитель). Устройство USB Serial Port
с изготовителем «PAX Technology Co. Ltd» должен по нумерации СОМ порта быть меньше, чем другой с таким же названием USB
Serial Port. Если нет - то поменять их местами.
5) После установки заходим в папку C:/Program Files (x86)/INPAS/PCPostSmartConnector
Открываем блокнотом файл DualConnector.xml находим строчку: <SSL>ON</SSL>
И меняем ON на OFF
Получается <SSL>OFF</SSL>
Сохраняем файл.
Больше в данном файле НИ ЧЕГО НЕ РЕДАКТИРОВАТЬ. Только <SSL>OFF</SSL>
6) Разархивируйте 3 батника regsvr_new_2, restart_service_WIIN10 и WMI.Неправильное пространство имен и
Недопустимый класс в папку C:\Program Files (x86) \INPAS\PCPostSmartConnector.
7) Далее необходимо перезапустить батники с правами администратора. ЕАС(Retail POS) при перезапуске батников должен быть
закрыт!!! Заходим в папку C:/Program Files (x86)/INPAS/PCPostSmartConnector и запускаем батники по порядку:
1) regasmDC (должна открыться и закрыться командная строка без ошибок)
2) regsvr_new_2 (должно быть сообщение «успешное выполнение DllRegisterServer в PCPOSTSmartConnector.dll»)
3) restart_service_WIIN10 (должна открыться и закрыться командная строка без ошибок)
Внимание! Если батники запускаются с ошибками то необходимо перезагрузить ПК и снова пробовать их запустить
8) Для стабильной работы пин-пада необходимо установить параметры электропитания USB портов в ОС. В панели Пуск, выбираем
«Панель Управления», «Электропитание», «Настройки плана электропитания», на котором установлена регистрация по
умолчанию – выбираем «Изменить дополнительные параметры питания», «Параметры USB», «Параметр временного отключения USB-порта», установить для двух параметров «От сети» и «От батареи» - статус «Запрещено». Далее выбрать - «ОК». После этого необходимо перезагрузить компьютер.
9) Необходимо запустить батник «WMI.Неправильное пространство имен и Недопустимый класс». Заходим в папку
C:/Program Files (x86)/INPAS/PCPostSmartConnector и запускаем батник с правами администратора. Дождитесь выполнения
батника. После выполнения батника ПК должен через 10 секунд автоматически перезагрузится. Если ПК не перезагрузился
через 10 секунд то необходимо перезагрузить его вручную.
10) После перезагрузки ПК приступаем к прошивке терминала. Процесс прошивки терминала с помощью SAM модуля состоит
из 6-ти пунктов.
1. Вводим терминал в режим загрузки.
Вынимаем/вставляем USB от терминала. Как только терминал начинает загружаться,
сразу нажимаем часто (много раз) на зелёную кнопку и терминал переходит в режим
загрузчика. (3 пункта)
2. Останавливаем службу «PCPostConnector service».
Необходимо зайти на ПК в «службы». Найдите службу «PCPostConnector service» и остановите ее.
3. Очистка терминала (Clear и Rebuild File System).
Запускаем PCLoader. Заходим во вкладку Setting. Нажимаем кнопку Refresh. Далее выбираем СОМ порт на котором
определился терминал в диспетчере устройств.
Далее выбираем вкладку Application. Нажимаем кнопку Refresh.
Нажимаем кнопку Clear. Затем ставим галочку напротив Rebuild File System.
(все остальные галочки на вкладке Application должны быть сняты).
Далее нажать кнопку Download.
На терминале запустится процесс очистки.
После завершения процесса очистки пин-пад снова перейдёт в системное меню (3 пункта)
4. Загрузка прошивки в терминал.
Убираем галочку с Rebuild File System. Выставляем галочку на App/Script/ UDisk PCK.
Нажимаем на значок «папки». Тип файлов выставляем «Script file (*.txt)» или «Application
Config file (*.txt)» и выбираем файл «Dldscript.txt» из папки с прошивкой.
Далее нажимаем кнопку Download. Начнется процесс прошивки терминала
После окончания прошивки PCLoader выдаст сообщение. PCLoader можно закрыть.
После окончания прошивки терминал снова выйдет в системное меню (3 пункта
На терминале нажимаем красную кнопку, терминал перезагрузится и выйдет в Key Installer.
5. После окончания прошивки запускаем службу «PCPostConnector service».
6. Загрузка ключей и сертификатов с помощью SAM модуля.
Итак. Прошивка окончена. Служба запущена. Терминал в Key Installer.
Далее нажимаем:
4. Параметры.
1. Редактирование.
7. Сервер CAH.
2. Изменить.
1. ETH.
3. ККМ сервер.
2. Com usb.
Количество попыток соединения 1 зелёную
Таймаут установки соединения 30 зелёную
Адрес сервера 185.8.182.140 зелёную
Порт сервера 1801 зелёную
NII 57 зелёную
Далее выходит меню Список соединений (3 пункта). Нажимаем 3 раза красную клавишу.
1. Загрузка ключей
3. Инициализация DLA
2. SAM
Терминал напишет «вставьте модуль безопасности в чиповый ридер».
Вставляем SAM модуль в чиповый ридер.
Вводим PIN1 от вашего SAM модуля и нажимаем зелёную
Вводим PIN2 от вашего SAM модуля и нажимаем зелёную
Терминал напишет «генерация ключей».
Внимание! генерация ключей может выполнятся до 7 минут!
После генерации ключей терминал должен написать «удалите карту».
Внимание! После того как терминал написал «удалите карту» рекомендуется перезапустить
службу «PCPostConnector service» и только потом вытащить карту.
Перезапуск службы можно выполнить с помощью батника «restart_service_WIIN10» или через
диспетчер служб.
Итак. Перезапустили службу. Вынимаем карту. Терминал напишет «подождите», затем «Ключи и
сертификаты установлены», затем выйдет в главное меню Key Installer.
Нажимаем красную кнопку что бы выйти из Key Installer.
Терминал перезагрузится. После перезагрузки выдаст сообщение - “Нет файлов параметров”.
Далее приступаем к прогрузке терминала.
11) Прогрузка терминала.
Прогрузка терминала состоит из 4-х пунктов.
ВНИМАНИЕ! Если во время прогрузки терминала выходят ошибки нет связи с сервером, ошибка установки
соединения, -3808 и т.д то необходимо перезапустить службу и/или перезапустить терминал. Данная ошибка
связана с остановкой или сбоем службы «PCPostConnector service» на ПК. Перезапуск службы можно выполнить
с помощью батника «restart_service_WIIN10» или через диспетчер служб.
1.Загрузка параметров:
При включении терминала на экране пин-пада надпись – “Нет файлов параметров”.
Нажимаем зелёную клавишу 2 раза.
Далее:
2. Пар. соединения.
1. Список соединений.
2. Изменить.
1. ETH.
3. Ккм сервер.
2. Com usb.
Макс длина пакета 16000 зелёную
Количество попыток соединения 1. зелёную
Таймаут установки соединения 30. зелёную
Адрес сервера 82.196.67.118 зелёную
Порт сервера 15633 зелёную
Статус использовать SSL – 2. Прин. все сертиф.
Файл доверенных сертификатов RootCA1-ITS_RootCA0.pem зелёную
Имя файла CRL - пустое зелёную
Типы сертификатов – 2. Сертификаты RKL.
Далее выходит меню - Список соединений (3 пункта). Один раз нажимаем красную клавишу.
Затем:
3.Загрузить.
Сверяем серийный номер 3AXXXXXX и нажимаем зелёную клавишу.
Когда параметры успешно загрузятся, пин-пад сам пойдёт в перезагрузку.
ВНИМАНИЕ! После загрузки параметров необходимо загрузить УЗК ключи. Загрузка УЗК ключей выполняется
разными способами в зависимости от того в какое состояние выйдет терминал после загрузки параметров:
"В терминале 'Lxxxxxxx' отсутствует ТАМК ключ в ячейке 1" или появился логотип банка (ожидание команды ККМ)
2.Загрузка УЗК когда после загрузки параметров терминал пишет:
"В терминале 'Lxxxxxxx' отсутствует ТАМК ключ в ячейке 1" – нажимаем зелёную.
"В терминале 'Lxxxxxxx' отсутствует ТPМК ключ в ячейке 3" – нажимаем зелёную.
Загрузить новые ключи – нажимаем зелёную.
3. Параметры.
1. Редактирование.
6. Сервер KDH.
2. Изменить.
1. ETH.
3. ККМ сервер.
2. Com usb.
Количество попыток соединения 1 зелёную
Таймаут установки соединения 30 зелёную
Адрес сервера 82.196.67.118 зелёную
Порт сервера 15639 зелёную
NII 57 зелёную
Файл, доверенный сертификатов RootCA1-ITS_RootCA0.pem зелёную
Далее выходит меню Список соединений (3 пункта). Нажимаем 3 раза красную клавишу.
Затем нажимаем:
1. Загрузка ключей.
3. С сервера KDH.
При успешной загрузке ключей появится надпись
"Ключи и сертификаты установлены."
Нажимаем красную клавишу. Пин-пад сам перезагружается.
2.Загрузка УЗК когда после загрузки параметров появился логотип банка (ожидание команды ККМ):
зелёная- 1.Почта России ПВН -пароль 2435 – зелёная
1. Служебные операции
1. Загрузка ключей
2. Ручной ввод
3. Параметры.
1. Редактирование.
6. Сервер KDH.
2. Изменить.
1. ETH.
3. ККМ сервер.
2. Com usb.
Количество попыток соединения 1 зелёную
Таймаут установки соединения 30 зелёную
Адрес сервера 82.196.67.118 зелёную
Порт сервера 15639 зелёную
NII 57 зелёную
Файл, доверенный сертификатов RootCA1-ITS_RootCA0.pem зелёную
Далее выходит меню Список соединений (3 пункта). Нажимаем 3 раза красную клавишу.
Затем нажимаем:
1. Загрузка ключей.
3. С сервера KDH.
При успешной загрузке ключей появится надпись
"Ключи и сертификаты установлены."
Нажимаем красную клавишу. Пин-пад сам перезагружается.
3. Выставить шифрование на терминале (18.SSL без ККМ = 1.ДА):
зелёная- 1.Почта России ПВН -пароль 2435 – зелёная
2. Параметры.
4. Редактирование.
5. Smart sale.
18. SSL без ККМ
выбираем пункт 1. ДА.
8 раз красную клавишу.
4. Загрузка 3-х рабочих ключей (ПВН, ТСП и КУРЬ):
- нажать зелёную клавишу, выбрать пункт 1. Почта России ПВН, далее ввести пароль 2435 – зелёная,
1 Служебные операции – 1 Загрузка ключей - 1 Загрузка с хоста. выполнено успешно, код ответа:
880. Нажимаем зелёную кнопку. - ждём 20 секунд.
- нажать зелёную клавишу, выбрать пункт 2. Почта России ТСП, далее ввести пароль 2435 – зелёная,
1 Служебные операции – 1 Загрузка ключей - 1 Загрузка с хоста. выполнено успешно, код ответа:
880. Нажимаем зелёную кнопку. - ждём 20 секунд.
- нажать зелёную клавишу, выбрать пункт 3. Почта России КУР, далее ввести пароль 2435 – зелёная,
1 Служебные операции – 1 Загрузка ключей - 1 Загрузка с хоста. выполнено успешно, код ответа:
880. Нажимаем зелёную кнопку.
!Возможные ошибки при прогрузке терминала:
-
При загрузке ключей с УЗК – ошибка 3 Неизвестный номер устройства. Необходимо обратится в Банк.
Необходимо сообщить в МК, после того как серийный добавят, необходимо заново загрузить параметры, а затем ключи.
-
При загрузке ключей с УЗК – ошибка 81 Устройство не готово. Необходимо обратится в Банк. Необходимо сообщить
в МК, после того как конфигурацию выгрузят, необходимо заново загрузить параметры, а затем ключи.
-
При загрузке ключей с УЗК – ошибка 3847 Необходимо зайти в параметры – редактирование - «соединение KDH»
протыкать в ручную все пункты соединения. Затем повторить загрузку с сервера KDH.
-
При возникновении ошибки – 5735 необходимо проверить параметры соединения KDH т.к. присутствует ошибка
в имени сертификата или в адресе сервера.
-
При возникновении ошибки – 3808 необходимо перезапустить службу и/или перезапустить терминал. Данная ошибка
связана с остановкой или сбоем службы «PCPostConnector service» на ПК.
12) После прогрузки терминала приступаем к проведению операций.
Запускаем программу ЕАС (Retail POS) и проводим пять операций: баланс, пополнение, снятие, оплату товара и возврат.
Полученные чеки обязательно прикладываем к актам.
Операции ПОПОЛНЕНИЕ (минимальная сумма – 50 руб.) и ЗАПРОС БАЛАНСА возможны только по картам Почта Банка,
по картам других банков операции не пройдут. Операция СНЯТИЕ НАЛИЧНЫХ проводится без комиссии по картам
ПОЧТА БАНКА. По картам других банков операция проходит с комиссией. Размер комиссии устанавливается банком,
выпустившим карту, Почта Банк дополнительной комиссии не взимает. Операция ОПЛАТЫ ТОВАРОВ И УСЛУГ
проводится без комиссии по картам всех банков
13) После проведения тестовых операций необходимо заполнить АКТ.
Внимание! Для закрытия заявки необходим корректно заполненный акт. Акт должен быть хорошо читаем. В акте обязательно
должен быть указан SN установленного и демонтированного терминала. Так же для закрытия заявки необходимо фото
демонтированного терминала и чеки тестовых операций.
14) Внимание! ЕСЛИ ПО КАКОЙ ЛИБО ПРИЧИНЕ НЕ УДАЛОСЬ ПРОИЗВЕСТИ НАСТРОЙКУ ТЕРМИНАЛА ПРОСЬБА
СВЯЗАТЬСЯ С ТЕХ ПОДДЕРЖКОЙ БАНКА
1) тел. 8-800-550-91-29 доб.3 (с 5:00 до 20:00 МСК)
2) тел. +7 (495) 646-58-14, доб. 5634 (с 5:00 до 17:00 МСК)
3) тел. +7 (495) 646-58-14, доб. 5217 (с 5:00 до 17:00 МСК)
4) тел. +7 (495) 646-58-14, доб. 5227 (с 5:00 до 17:00 МСК)
5) тел. +7 (495) 646-58-14, доб. 5633 (с 5:00 до 17:00 МСК)
6) тел. +7 (495) 646-58-14, доб. 5162 (с 5:00 до 17:00 МСК)
7) тел. +7 (495) 646-58-14, доб. 5632 (с 5:00 до 17:00 МСК)
8) тел. +7 (495) 646-58-14, доб. 5238 (с 8:00 до 20:00 МСК)
9) тел. +7 (495) 646-58-14, доб. 1274 (с 8:00 до 20:00 МСК)